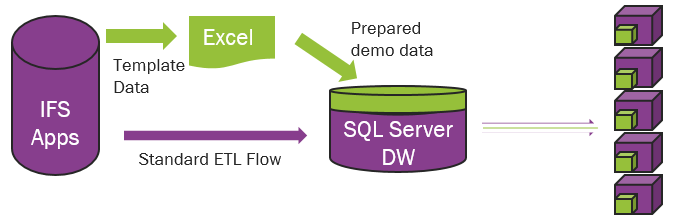
This document describes the functionality of BI Demo Data Package from an end user perspective. Installation procedures are described in the document BI Demo Data Package Installation
BI Demo Data Package is used for creating Demo data in order to facilitate nice looking visualizations in different demo situations. The main reasons for adding demo data are that it's normally a huge challenge to prepare demo data in IFS Applications together with the fact that available data tends to be out-of-date, e.g. old orders etc.
Data is only added to the SQLServer data warehouse and the OLAP cubes. The demo data package only handles transactional data like customer order lines. Dimensional data like new customers and other basic data still needs to be added into IFS Applications.
Template data can be fetched from IFS Applications for further manipulation in Excel.
The demo data flow runs in parallel with the regular ETL flow and data is put
"on top" of the ordinary data in the cubes.
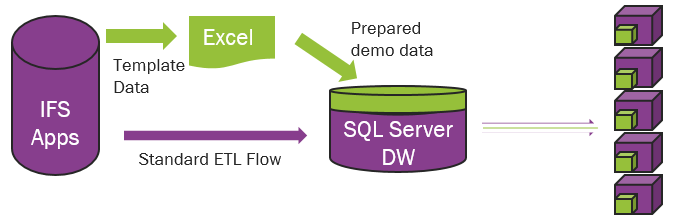
The loading of the corresponding standard FACT must be setup as incremental load in IFS BI Configuration tool. Otherwise the demo data will overwrite the already existing data in the cube.
For installation instructions, please refer to document Installation of BI Demo Data Tool
Open the the Excel file that is found in Instance Home/Excel2013 on the server. Change Pic. You can also copy the Excel file and use it locally on your PC. Make sure that macros are enabled in the file before starting.
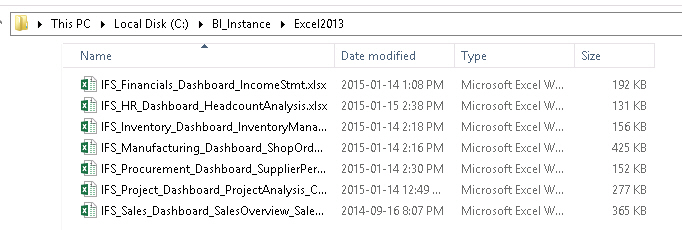
On tab Configuration, enter server name and SQLServer database name where BI Analysis Package is installed
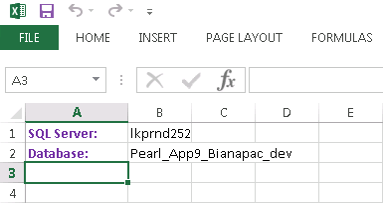
Go to Start tab.
Enter Load Conditions in field
Provide a Load Condition
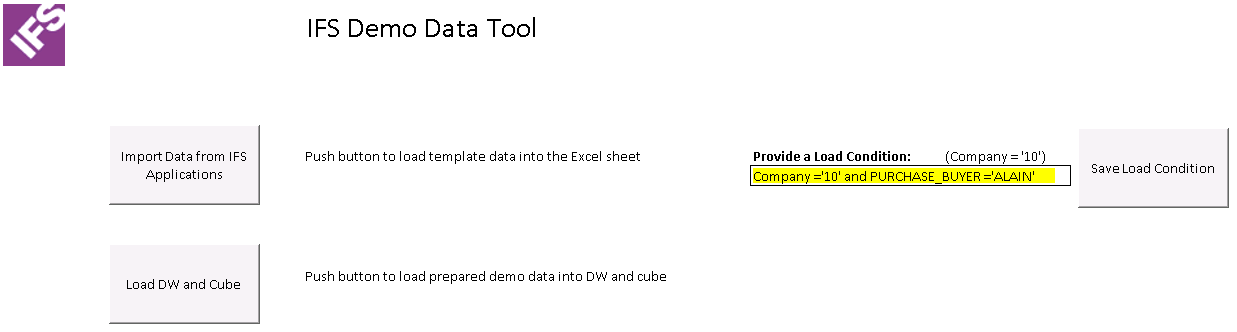
Press Save Load Condition button
Press Import Data from IFS Applications button
Note: Loading of Template data can take several minutes depending on the amount of data that is chosen in the Load condition.
When data has been loaded into the DemoData tab it is possible to manipulate the data. A possible scenario would be to change order number, dates, quantities etc.
Note: Make sure that new records have unique keys. I.e. always change order number etc so that there will be no duplicate keys in the database. A good habit is to have separate number series for demo data orders. Also check that the currency used is a currency that is defined in Reporting Currency dimension. Otherwise the record will not be loaded into the cube.
The Excel file only contains basic data columns. Additional columns like dimension keys etc are created automatically by the underlying SSIS package used for the data transfer.
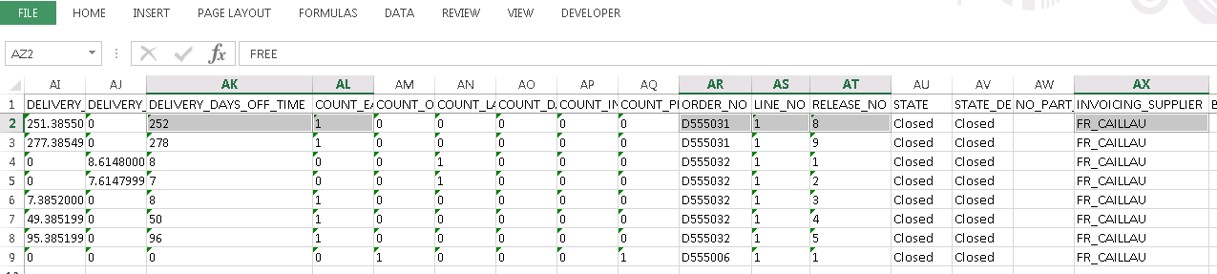
Note: It is possible to skip the loading of template demo data from IFS Applications and just creating new lines in the Excel file directly
When you are done with your new demo data records go back to the Start tab and
press Load DW and Cube button. This triggers the underlying SSIS packages to
run and populate the data warehouse and cubes with data.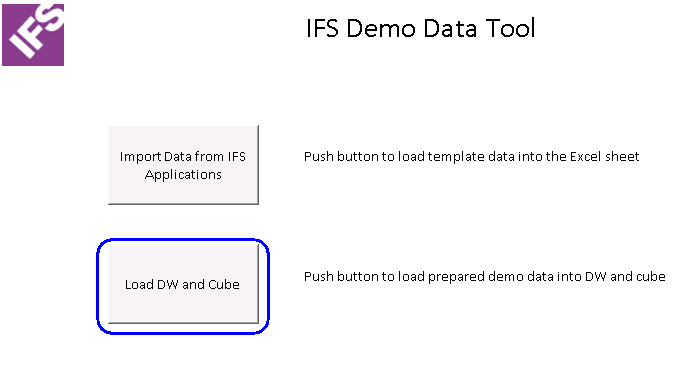
In some cases the SSIS packages fail for various reasons. In that case an error message will appear in the Excel file while running. This will result in a status flag that needs to be reset in the Demo data configuration table SSIS_PACKAGE_DEMO_CONFIG_TAB in SQLServer.
If the job fails during Import from IFS Application the column SSIS_JOB1_STATUS should be reset to Finished.
If the job fails during Export to DW and cube the column SSIS_JOB2_STATUS should be reset to Finished.
The picture below gives an example of the table content.

For technical details about the solution, please refer to BI Demo Data Technical Overview